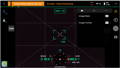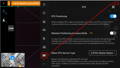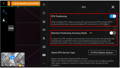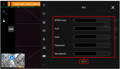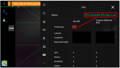No Products in the Cart

The DJI Mavic 3 Enterprise is an enterprise survey-grade drone designed for high-accuracy mapping. It is the perfect combination of portability and usability.
In order to use the Mavic 3 Enterprise for survey applications, please make sure of the following:
For surveying needs, the camera needs to be set up correctly in order to get high-quality and accurate data. Please follow the steps below:
1. Select 4:3 as the image ratio and "JPG" as the image format.